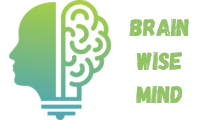Do you ever find your iPhone screen too bright or overwhelming? You’re not alone. Many people struggle with the vibrant colors that can be hard on the eyes, especially in low-light situations.
Key Takeaways
- Understanding Color Inversion: Color inversion significantly enhances screen comfort by swapping colors for their opposites, beneficial for users sensitive to bright displays.
- Advantages of Inverted Colors: Implementing color inversion reduces eye strain, improves text readability, increases battery life on OLED screens, boosts accessibility, and allows for a personalized experience.
- Enabling Color Inversion: Access color inversion through Settings > Accessibility > Display & Text Size, choosing between Smart Invert for selective color changes or Classic Invert for a complete overhaul.
- Optimizing Your Experience: Use apps that support Smart Invert for the best visibility and adjust brightness settings along with inversion to further enhance clarity, especially in various lighting conditions.
- Troubleshooting Issues: If certain apps display inconsistently with inverted colors, consider switching to Classic Invert or adjusting individual app settings to find a color scheme that suits your needs.
Understanding Color Inversion
Color inversion is a feature that alters the colors displayed on your iPhone screen. By switching colors to their opposites, this function can ease eye strain, especially in dark settings.
What Is Color Inversion?
Color inversion transforms colors by replacing each hue with its complementary color. For example, red becomes green, and blue becomes orange. This technique helps create a more comfortable viewing experience, especially for those sensitive to bright screens. Many apps and settings on your iPhone can benefit from this feature, making content more accessible.
Benefits of Inverting Colors
Inverting colors offers several advantages:
- Reduces Eye Strain: Many users find that darker backgrounds with lighter text ease discomfort, especially in low-light conditions.
- Improves Readability: Text becomes clearer and easier to read against a dark backdrop, enhancing overall usability of apps.
- Increases Battery Life: For OLED screens, using darker colors can consume less power, extending battery longevity.
- Enhances Accessibility: Color inversion aids those with visual impairments or color sensitivity, providing a more inclusive experience.
- Personalized Experience: Adjusting color settings allows you to tailor your device to suit your visual preferences.
You can adjust color settings directly in your iPhone’s accessibility options. This small change can significantly impact your daily device usage, making it more pleasant and user-friendly.
How to Enable Color Inversion on iPhone
Enabling color inversion on your iPhone can make your screen easier on the eyes, especially in low-light environments. Follow these simple steps to access the settings and adjust your color preferences.
Accessing Accessibility Settings
- Open the Settings app on your iPhone.
- Scroll down and tap Accessibility.
- Select Display & Text Size.
This section lays the foundation for adjusting your display settings, including color inversion.
- Smart Invert: This option inverts colors in apps and the system interface while preserving images and media. It’s helpful for most users who want to enhance readability without altering content significantly.
- Classic Invert: This choice inverts all colors, affecting images and media. Use it if you prefer a complete change in color presentation across all apps.
Choose the option that best suits your needs. Activating color inversion can greatly reduce eye strain and improve visual comfort on your iPhone.
Tips for Using Inverted Colors Effectively
Using inverted colors on your iPhone can enhance your experience, especially in different lighting conditions. Here are some tips to maximize the benefits of this feature.
Choosing the Right Apps
Selecting compatible apps significantly enhances your inverted color experience. Look for apps that support Smart Invert, which allows images and media to retain their original colors while inverting the rest. Examples include:
- Reading apps: Many e-book readers work well with inverted colors.
- Social media apps: Platforms like Twitter and Facebook optimize readability with this feature.
- Note-taking apps: Apps such as Notability or Evernote may provide clearer text visibility.
Testing different apps helps you find those that adapt best to inverted colors.
Adjusting Brightness and Contrast
Tailoring your brightness and contrast settings plays a crucial role in maximizing comfort. Follow these steps:
- Access Settings: Open the Settings app on your iPhone.
- Navigate to Display & Brightness: Adjust the overall brightness based on your environment.
- Enable True Tone or Night Shift: These features auto-adjust your display’s warmth, enhancing comfort during evening use.
Adjusting these settings complements inverted colors, reducing glare and improving readability, especially in darker environments. Remember, slight adjustments can lead to a more enjoyable experience.
Troubleshooting Common Issues
Users may encounter challenges when using color inversion on their iPhones. Here’s how to address these common concerns effectively.
Issues with Specific Apps
Certain apps may not display correctly with color inversion enabled. For example, social media apps might have design elements that don’t adapt well. You can determine if an app isn’t compatible with Smart Invert by testing it. If you notice strange color combinations or unreadable text, consider using Classic Invert instead. Classic Invert applies to all content but might alter images. Some apps may offer their own settings for color themes. Check within the app’s settings to see if an alternative color scheme exists.
Reverting Changes if Necessary
If color inversion doesn’t meet your needs, reverting the changes is simple. Navigate to Settings, tap Accessibility, and select Display & Text Size. You can toggle off the Smart Invert or Classic Invert option. If the screen still feels overwhelming, adjust brightness levels via the same Display & Brightness settings. Alternatively, you can reset accessibility settings by tapping “Reset All Settings” under General. This action restores your device to its default configurations without deleting data.
Conclusion
Adjusting the colors on your iPhone can really transform your experience. With color inversion, you can create a more comfortable and personalized environment for your eyes. Whether you’re reading at night or just want to reduce eye strain, these settings can make a big difference.
Don’t hesitate to experiment with Smart Invert and Classic Invert to see which one suits you best. And remember to check app compatibility for an even smoother experience. Your iPhone is a powerful tool, and with a few tweaks, it can be easier on your eyes. Enjoy your newly customized screen and the relief it brings. Happy exploring!
Frequently Asked Questions
What is color inversion on an iPhone?
Color inversion is a feature on iPhones that changes the colors displayed on the screen by swapping each hue with its complementary color. This helps to reduce eye strain, especially in low-light environments, by creating a more comfortable viewing experience.
How can I enable color inversion on my iPhone?
To enable color inversion, go to Settings > Accessibility > Display & Text Size. Here, you can choose between Smart Invert, which maintains the appearance of images, and Classic Invert, which inverts all colors, including images.
What are the benefits of using color inversion?
Color inversion can reduce eye strain, enhance readability, improve battery life on OLED screens, increase accessibility for users with visual impairments, and provide a more personalized experience when using your iPhone.
What apps work best with Smart Invert?
Smart Invert works well with many applications, particularly reading, social media, and note-taking apps. These types of apps are more likely to display comfortably with the color adjustments provided by Smart Invert.
What should I do if an app doesn’t display correctly with color inversion?
If an app doesn’t display properly with Smart Invert, try using Classic Invert, which inverts all colors. Additionally, check the app’s settings for alternative color themes that might be more compatible.
How can I revert color inversion if I don’t like it?
To revert color inversion, go back to Settings > Accessibility > Display & Text Size and toggle off the inversion options. You can also reset your accessibility settings to restore default configurations without losing your data.
Can I adjust the brightness and contrast on my iPhone?
Yes! You can adjust brightness and contrast by navigating to Settings > Display & Brightness. Here, you can modify the brightness level and enable features like True Tone or Night Shift for a better viewing experience.