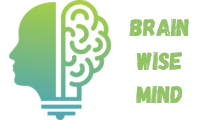Have you ever stared at a spreadsheet and wondered what that dollar symbol means in Excel? You’re not alone! Many users find themselves puzzled by its significance, especially when it comes to formulas and cell references.
Key Takeaways
- Understanding the Dollar Symbol: The dollar sign in Excel indicates absolute references, ensuring specific cell references remain constant when copying formulas.
- Types of References: Familiarize yourself with the three main types of cell references: relative (changes when copied), absolute (fixed), and mixed (combination of both).
- Creating Absolute References: To create an absolute reference, add dollar signs before the column letter and row number (e.g., $A$1), keeping those references unchanged during formula replication.
- Benefits of the Dollar Symbol: Using the dollar symbol enhances consistency, flexibility, and efficiency in formulas, allowing for accurate calculations and reducing errors.
- Common Misconceptions: The dollar symbol is often confused with currency formatting; however, it primarily defines how references behave in formulas, not the values themselves.
- Practical Applications: Using practical examples, such as tracking sales or calculating taxes, demonstrates how effective use of the dollar symbol streamlines calculations in Excel.
Understanding The Dollar Symbol In Excel
The dollar symbol in Excel plays a crucial role in how you manage and manipulate data. It most commonly indicates absolute references in formulas, a key to maintaining specific cell references while copying or moving formulas.
Importance Of The Dollar Symbol
The dollar symbol helps you control how cell references behave when you copy formulas across different cells. Here’s how it works:
- Absolute Reference: Adding a dollar sign before the column letter and/or row number makes that reference fixed. For example, in the reference
$A$1, both the column and the row remain constant when you copy the formula. - Mixed Reference: A single dollar sign can also be used, such as in
A$1or$A1. This keeps either the row or the column fixed while allowing the other to adjust.
Understanding these different references ensures that your calculations remain accurate as you work with your data.
Common Misconceptions About The Dollar Symbol
Many misunderstand the dollar symbol’s purpose and implications in Excel. Addressing these misconceptions can enhance your spreadsheet skills:
- Confusion with Currency: Some users mistake the dollar symbol for a currency indicator rather than a reference type. In Excel, it indicates how references behave, not how values are formatted.
- Unnecessary Use: You might think using dollar signs in every reference improves accuracy. However, they should only be used when you need to maintain specific references, such as when working with constants or designated cells.
- No Effect on Value: The dollar symbol doesn’t affect the value in the cell; it only changes how that cell interacts with formulas.
With these clarifications, you’ll use the dollar symbol more effectively in your Excel projects.
Types Of Cell References
Understanding types of cell references enhances your ability to manage formulas effectively in Excel. Stick to these three main categories: relative, absolute, and mixed cell references.
Relative Cell References
Relative cell references adjust automatically when you copy a formula to another location. For example, if you input =A1+B1 in cell C1 and copy it to C2, the formula changes to =A2+B2. This behavior allows for flexible calculations without needing to rewrite formulas for each cell.
Absolute Cell References
Absolute cell references remain constant, regardless of where you copy the formula. When you write a formula like =$A$1+B1, the $A$1 stays fixed while B1 adjusts as you drag the formula to other cells. Use this type for constants or specific cell references that shouldn’t change during the formula’s replication.
Mixed Cell References
Mixed cell references combine both absolute and relative references. For instance, =$A1 locks the column (A) while allowing the row number to change, and =A$1 locks the row (1) while letting the column adjust. This flexibility makes mixed references useful for more complex calculations, especially when dealing with datasets that require a fixed reference to a specific location along one axis.
How To Use The Dollar Symbol
The dollar symbol in Excel is essential for creating accurate formula references. Understanding how to use it effectively enhances your spreadsheet skills.
Creating Absolute References
To create an absolute reference, add dollar signs before the column letter and row number. For example, to fix the reference to cell A1, write it as $A$1. This keeps both the column and row constant when you copy the formula.
Steps:
- Click on the cell containing the formula.
- Select the reference you want to change.
- Add dollar signs as needed (e.g., $B$2, C$3, or $D4).
Benefits Of Using The Dollar Symbol
Using the dollar symbol offers several benefits:
- Consistency: It keeps specific cell references unchanged while copying formulas to other cells. This ensures data integrity in calculations.
- Flexibility: You can use mixed references (e.g., $A1 or B$2) when only one dimension needs to stay constant. This flexibility aids in complex formulas.
- Efficiency: Less manual adjustment is necessary when dragging formulas across rows or columns. This saves time and reduces errors.
Overall, mastering the dollar symbol can significantly improve your efficiency when working with Excel formulas.
Practical Examples
Understanding how to use the dollar symbol in Excel becomes clearer with practical examples. Below are two scenarios that illustrate the application of absolute and mixed references.
Example 1: Simple Formula
Imagine you have a spreadsheet tracking sales for different products. You want to calculate the total revenue by multiplying the quantity sold by the price per unit.
- In cell A1, enter the price per unit (e.g., $10).
- In column B, list various quantities sold (e.g., B2 = 5, B3 = 8).
- In cell C2, enter the formula:
=A1*B2. - Drag down from C2 to fill the formula in C3 and beyond.
In this case, cell A1 acts as an absolute reference because it remains constant for all rows. If you wrote =A1*B2, Excel changes the reference to A2 when dragging down. By using $A$1, you keep the reference fixed.
Example 2: Advanced Formulas
Consider a budget template where you apply a tax rate stored in cell D1. You want the formula to calculate the tax for different expenses listed in column C.
- Enter the tax rate in D1 (e.g., 0.07 for 7%).
- In column C, input your expenses (e.g., C2 = $100, C3 = $200).
- In cell D2, enter the formula:
=C2*$D$1.
This formula multiplies each expense by the fixed tax rate. When you drag down the formula from D2 to D3, C3 adjusts to C3, but $D$1 remains unchanged. This method ensures that the tax rate doesn’t need repeated input, streamlining your calculations.
By applying these examples, you enhance your efficiency using the dollar symbol effectively in Excel.
Conclusion
Mastering the dollar symbol in Excel can truly transform how you work with data. It helps you maintain control over your formulas and ensures your calculations are accurate. By understanding absolute and mixed references, you can create more efficient spreadsheets that save you time and reduce errors.
Don’t be afraid to experiment with these references in your projects. With a little practice, you’ll find that using the dollar symbol becomes second nature. So go ahead and apply what you’ve learned to enhance your Excel skills and streamline your workflow. Happy spreadsheeting!
Frequently Asked Questions
What does the dollar symbol mean in Excel?
The dollar symbol in Excel signifies absolute references in formulas. It ensures that when you copy or move a formula, the specified cell reference remains constant, which is crucial for accurate calculations.
How do absolute, relative, and mixed references differ?
Absolute references (e.g., $A$1) keep both row and column constant. Relative references (e.g., A1) change based on the formula’s new location. Mixed references (e.g., A$1 or $A1) fix either the row or column, providing a balance of flexibility and stability.
When should I use the dollar symbol in my formulas?
Use the dollar symbol when you want to maintain specific cell references in your formulas while copying or moving them. This is especially useful for constants, fixed rates, or key data points that shouldn’t change.
Can the dollar symbol improve formula accuracy?
While the dollar symbol itself doesn’t improve accuracy, it helps maintain consistency in formulas. By preventing unintended changes to critical references, it ensures calculations remain accurate across different cells.
How do I create an absolute reference in Excel?
To create an absolute reference in Excel, add dollar signs before the column letter and row number. For example, changing A1 to $A$1 makes it an absolute reference, keeping it fixed when copying formulas.
What are some common misconceptions about the dollar symbol?
Many users confuse the dollar symbol for currency or believe that using it excessively enhances accuracy. In reality, it’s a tool for controlling cell references, not for changing a cell’s value.
Can I mix different types of references in one formula?
Yes, you can combine different types of references in a single formula. For example, using $A1 (fixed column) and B$1 (fixed row) allows you to control how certain references behave when the formula is copied to other cells.
How can I improve my efficiency in Excel using the dollar symbol?
Mastering the use of the dollar symbol allows you to create formulas that maintain important references while adjusting others. This reduces the need for manual adjustments, saving time and minimizing errors in your calculations.